You Have No Write Permissions For This Directory Mac
- You Have No Write Permissions For This Directory Machine
- You Have No Write Permissions For This Directory Mac Os
- You Have No Write Permissions For The Directory Mac
- If you don’t have permission to open a file or folder, you may be able to change the permissions settings. On your Mac, select the item, then choose File Get Info, or press Command-I. Click the arrow next to Sharing & Permissions to expand the section. Click the pop-up menu next to your user name to see the permissions settings.
- Restart normally, open Terminal, and remount the root volume for read access: sudo mount -uw / At this point, you should be able to make changes everywhere (subject to normal filesystem protections) up until the next restart. Disabling SIP's filesystem protection survives restarts, but remounting with write access does not.
Also, you can try to change the ownership of the file or folder to troubleshoot 'You Don't Currently Have Permission to Access This Folder' issue on Windows 10/8/7. Right-click on the folder to navigate to 'Properties'.
What are disk permissions and why do they need repairing?
Disk permissions on macOS are used to keep your files secure. They’re designed so that certain programs (or other users if you share your Mac) can’t just dip into a system file they have no business with and modify it. They’d need permission to do that.
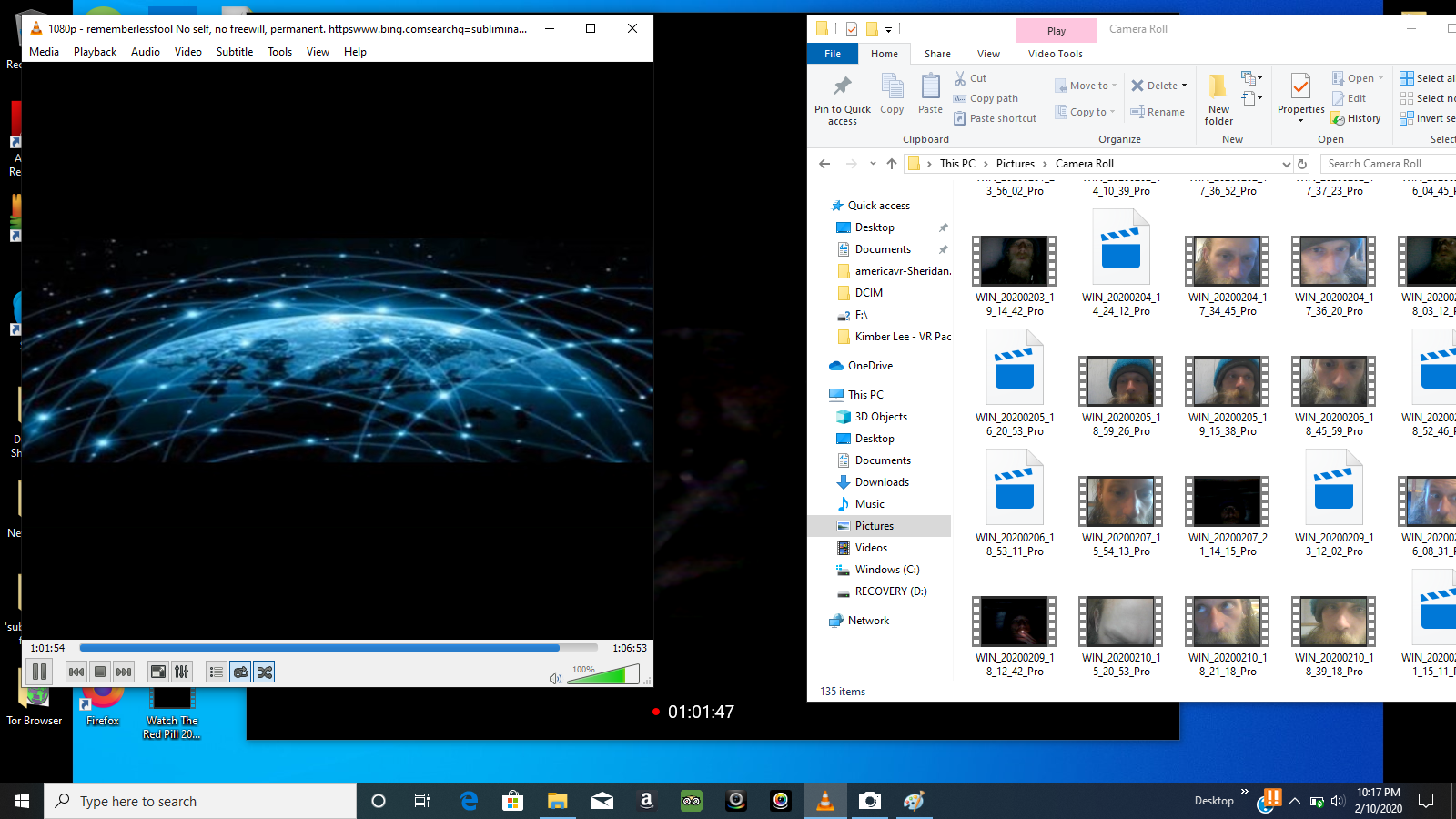
Every file and folder on your Mac comes with an associated set of permissions. From the Apple Community:
“Many things you install in Mac OS X are installed from package files (whose filename extension is '.pkg'). Each time something is installed from a package file, a 'Bill of Materials' file (whose filename extension is '.bom') is stored in the package's receipt file, which is kept in /Library/Receipts/ in Mac OS X v10.5 and earlier. These files don't take up much disk space and you shouldn't put them in the Trash. Each of those '.bom' files contains a list of the files installed by that package, and the proper permissions for each file.”
Unfortunately, these permissions can easily become messed up unintentionally. It’s quite common for this to happen when installing and uninstalling apps on your system. And when it does, apps can find themselves with free reign to alter files and modify read-only files which can cause all kinds of permission errors and system issues such as lagging, freezing, or crashing.
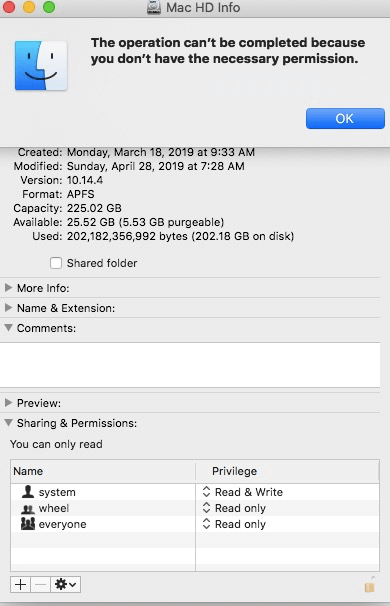
If you notice anything out of the norm regarding system performance, the first thing you should do is troubleshoot those disk permissions.
Below we’ll show you two ways: the manual and the easy one. Choose the way that works best for you.
How to repair permissions on Mac: The manual way
If you’re running an older version of macOS, Disk Utility is the go-to tool for troubleshooting problems.
Why an older version?
Because as of macOS version 10.11 El Capitan, Disk Utility no longer comes with the option 'repair disk permissions'. Boooo!
Apple even removed the command line:
But there’s a method to the madness. macOS now comes with a feature called System Integrity Protection (SIP) which is designed to automatically repair file permissions during software updates and system changes. SIP works by restricting the root account so that it can’t do things like modify protected locations and processes such as /System and /usr. This should prevent malware from gaining root permissions and infecting your system files.
Anyway, back to using Disk Utility to repair disk permissions. If you’re running a pre-El Capitan version of macOS, follow these steps:
- Press Command + Space to open Spotlight, type in “Disk Utility”, and hit Enter.
- Select Macintosh HD from the left sidebar menu.
- Click on the First Aid tab.
- Click on Verify Disk Permissions. By taking this step, Disk Utility will work through your hard drive to detect broken or misbehaving permissions and list them for repair. This might take a few minutes but you can check the Show details box to keep an eye on its progress.
- Click on Repair Disk Permissions and wait while Disk Utility runs through the identified permissions to fix them.
If disk permission issues have played such havoc that your Mac won’t boot correctly, it’s possible to access Disk Utility in Recovery Mode. Do this by holding Command + R during bootup.
If you’re installing a newer (or older) version of macOS on top of your existing operating system, Mac will perform a disk permission repair as a part of the installation so that you start from a clean slate.
How to repair disk permissions on Mac: The easy way
For users of macOS versions El Capitan and newer, the removal of Repair Disk Permissions means you have no troubleshooting solution to turn to in if your Mac is ailing.
But worry not, CleanMyMac X is the hero you need.
You Have No Write Permissions For This Directory Machine
CleanMyMac is like Disk Utility in that it does all of the heavy lifting for you to verify permissions and repair your Mac’s disk.

Even System Integrity Protection running quietly in the background doesn’t prevent certain issues from arising. If you’re suffering from any of the following problems, boot up CleanMyMac and have it take care of business:
- Improper functioning of applications.
- Inability to move or delete files.
- Inability to access files.
If you Mac appears to be running fine, it’s still worth running repairs every so often to ensure it stays that way. Not all broken permissions affect performance but that doesn’t mean they shouldn’t be fixed.
Repairing Disk Permissions in a few clicks
First things first, you’ll need to download CleanMyMac X. You can do that here. It’s free so you won’t need your credit card. Once that’s done, follow these four steps:
- Launch CleanMyMac.
- Click on Maintenance from the left sidebar menu.
- Check the box next to Repair Disk Permissions.
- Click Run.
CleanMyMac will scan your system to verify disk permissions and automatically repair permissions that are found to be faulty. When the task is complete, you’ll be able to view a log of all the permissions that were repaired.

And that’s all there is to it. Your Mac should now be running as intended.
Disk permissions are critical to your system’s security and performance but only when they’re working as they should. Use CleanMyMac to verify and repair disk permissions whenever you run into issues with apps or files for a healthy running Mac.
Enjoy a clean, happy Mac!
Jan Miller writes:
I have six computers and use a Mac mini as a fileserver with sharing set up on it. About every week some of the files become read-only for some of the users.
She also asks:
When I open the files on one computer two servers show up with the same info in each.
But her request for both is the same: “How do I make this more reliable?”
You Have No Write Permissions For This Directory Mac Os
The first problem is a limitation with the underlying Unix system upon which macOS is built upon+. Many operating systems have the concept of “file permissions,” which are metadata attributes set for each file and folder (or directory) about who may create, manipulate, and delete items, as well as who may execute or run them as software. Permissions are designed to compartmentalize users and prevent non-privileged users from accessing administrative functions.
Unix generally divides permissions in user, group, and “world,” meaning all other users of the system for read, write, execute, and a few extras typically needed only by system files. Apple adds extended file attributes on top of this that can be used by apps or the system.
But despite all the control over who can do what, there’s shockingly no way to lock permissions for a given folder such that everything created in it, modified in it, or added to it inherits the permissions of the parent folder. That is, you’d expect you could say, “Shared Folder should always be reachable for everyone who has access to this system,” and yet there’s no simple way to ensure that.
Over at StackExchange, a contributor came up with a long command-line invocation you can use in Terminal to set a folder to keep permissions set correctly, but it only works when files are created in the folder—if you move a file or multiple items in, they don’t inherit the right permissions. If you’re comfortable with the Terminal, this will certainly reduce the problem but not get rid of it.
You Have No Write Permissions For The Directory Mac
Apple does offer a $20 upgrade for macOS that lets you turn a Mac into a more full-featured server, including better controls for folder access. However, it requires a bit more system-administration knowledge. The book Take Control of OS X Server ($20) may help. It was last updated for El Capitan (OS X 10.11), but little changed.
Now the second question, why two servers appear, is easier:
- Make sure all users have disconnected from the file server, clicking the eject button next to the server name in the sidebar of the Finder on their Macs.
- On the Mac sharing files, open the Sharing system preference pane.
- Select File Sharing.
- Click Options.
- You should see both Share Files and Folders Using SMB and another item for AFP checked. Uncheck AFP.
- Click Done.
You should no longer see two servers. Apple supports AFP (Apple Filing Protocol) for legacy reasons, but has put its new file-sharing efforts behind SMB, which is compatible with Mac, Windows, and other platforms.
If you find that some older Macs can no longer connect to the server, you may need to re-enable AFP, even with the duplicate servers appearing.
Ask Mac 911
We’ve compiled a list of the questions we get asked most frequently along with answers and links to columns: read our super FAQ to see if your question is covered. If not, we’re always looking for new problems to solve! Email yours to mac911@macworld.com including screen captures as appropriate. Mac 911 can’t reply to—nor publish an answer to—every question, and we don’t provide direct troubleshooting advice.
Note: When you purchase something after clicking links in our articles, we may earn a small commission. Read ouraffiliate link policyfor more details.
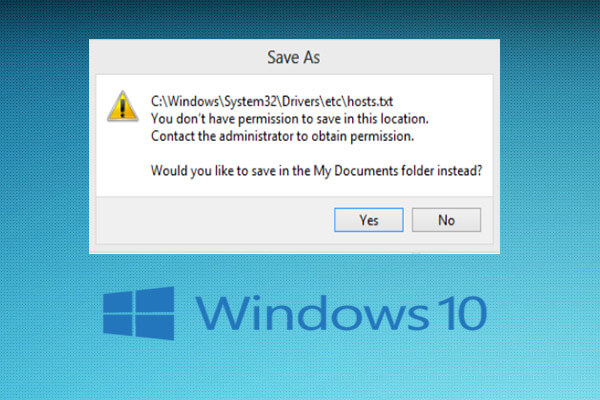
- Related: